Twitterで再投稿した記事のサムネイルが変わらない時の対処法
スポンサーリンク

みなさん、こんにちは!
すずなみブログです!
今まで書いてきた記事のサムネイルをいくつか更新して、いざ「Twitterに再投稿するぞー!」とツイートボタンをポチりました。
ところがですよ。
「...あれ?変わってなくない!?」という事態に。
あ、もしかして時間が経てば自動で変わるのかな。と思っていましたが、変わることはありませんでしたと。
ということで「1度Twitterに投稿した記事のサムネイルを更新するやり方」を書いていこうと思います。
1記事1分ほどで終わるくらいめちゃめちゃ簡単だったので、気軽に解決していきましょう!
1.「Card Validator」で記事のURLを入力するだけ

Card Validator(カードバリデータと読みます)にアクセスして、Twitterカードの情報を更新する必要があるようです。
なんか横文字やら英語やら多くて「うぅ...頭痛が...」となりそうなので、簡単に手順を説明していこうと思います!
参考にさせていただいた記事はこちらです。
①「Card Validator」にアクセス
まず、「Card Validator」と検索してTwitterのログイン画面へ進みます。
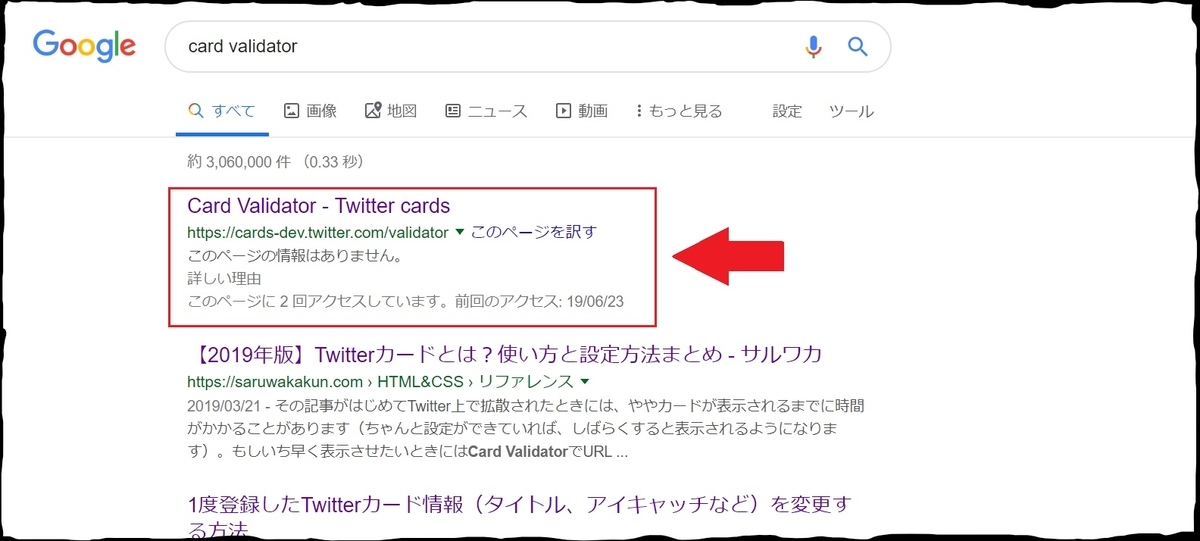
赤色の矢印(←)で指しているところをクリックしてアクセスします。
リンクを張っておきますので、検索が面倒だったらこちらからもいけます。
https://cards-dev.twitter.com/validator
②ブログに使っているアカウントでログイン
アクセスしたら、Twitterのログイン画面が出ます。
ブログに使っているアカウントでログインします。
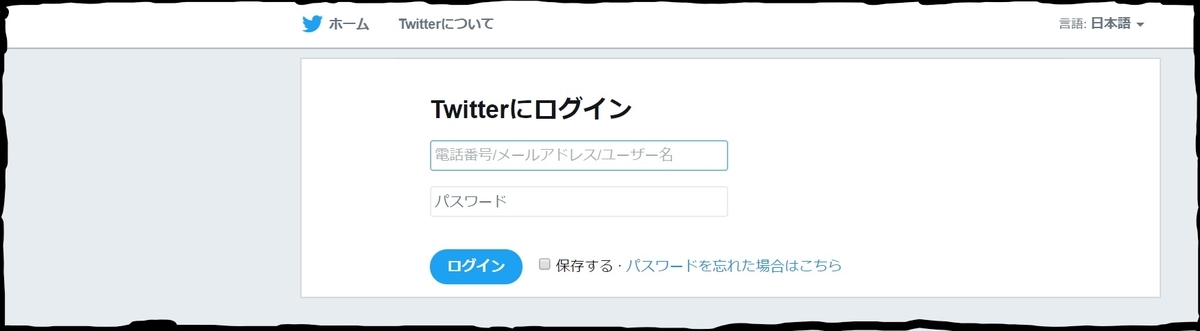
③サムネイルを更新したい記事のURLを入力する
「カードのURL」の項目下の空欄に、サムネイルを更新したい記事のURLを入力します。
コピペでOKなので、サクッと入力しちゃいましょう♪
URLを入力したら、「プレビューカード」を押します。ポチッ
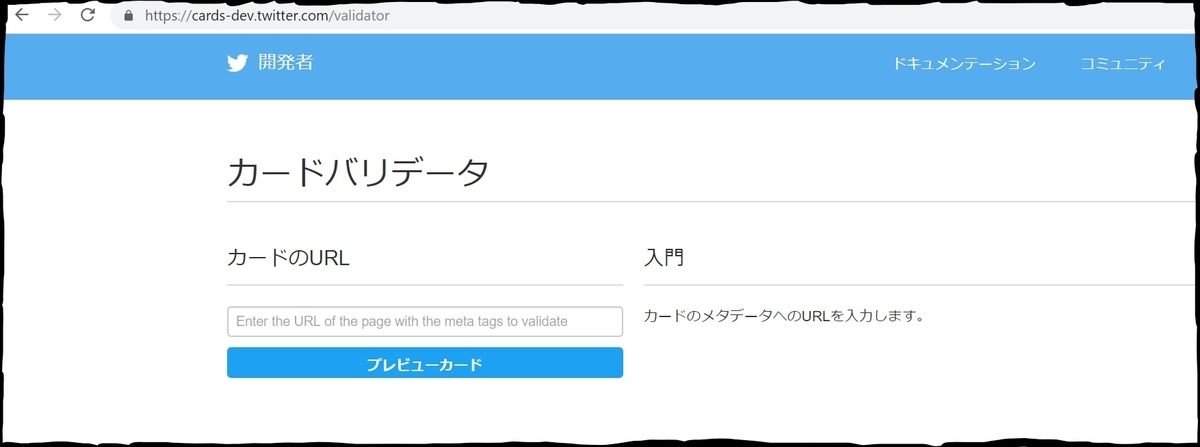
プレビューカードを押すと、右側に更新後のサムネイルが表示されます。
更新のやり方自体はこれで終わりです。
一応確認のため、更新した記事をツイート画面でチェックしてみた方がいいですね!
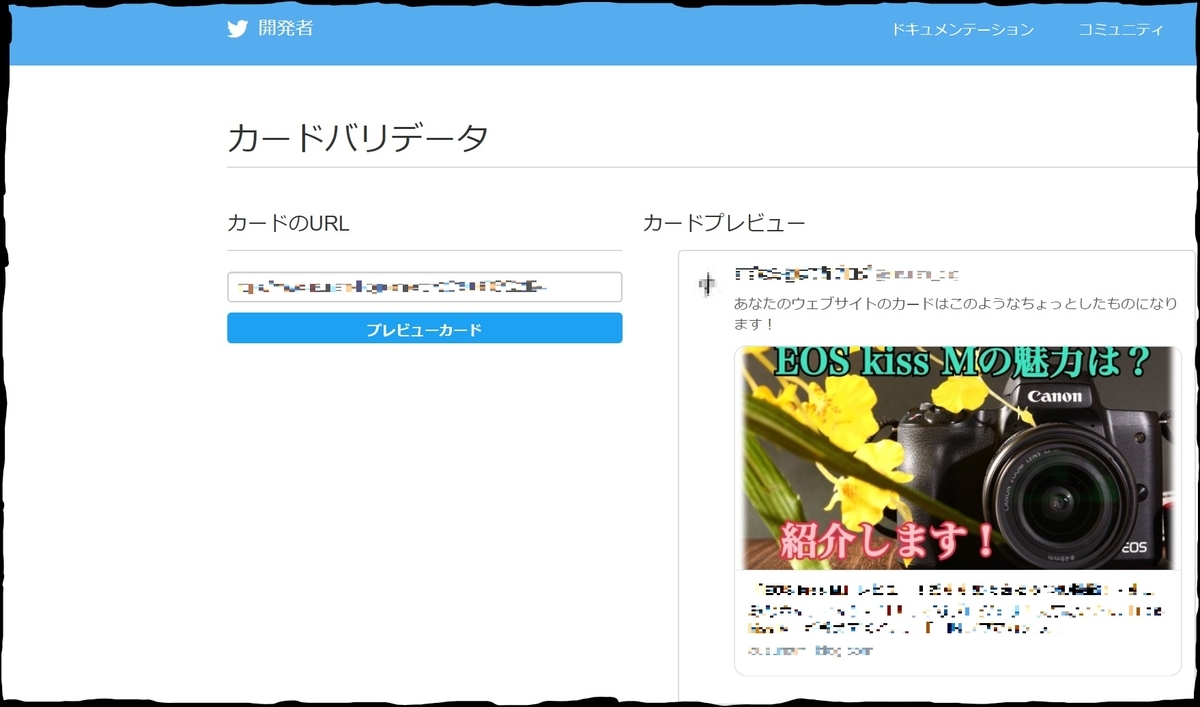
更新完了~!!
ちなみに、サムネイルを更新すると過去に投稿した記事も一緒に更新されているんですよ。
2.まとめ:手順は3つで終わり

手順を簡単にまとめると
①「Card Validator」(カードバリデータ)にアクセス!
②ブログに使っているアカウントでログイン!
③サムネイルを更新したい記事のURLを入力!
④「プレビューカード」を押す!
これであなたのサムネイルは変わっているはずです。
もうこれで安心して記事を投稿できますね!
それではまたっ